고정 헤더 영역
상세 컨텐츠
본문
어도비 공식 지침 백업
액션을 기록할 때는 다음 지침을 따르십시오.
-
전부는 아니지만 대부분의 명령을 액션에 기록할 수 있습니다.
-
[작업 내역], [색상 견본], [색상], [패스], [채널], [레이어], [스타일] 및 [액션] 패널에서 수행한 작업뿐만 아니라 [선택 윤곽], [이동], [다각형], [올가미], [자동 선택], [자르기], [분할 영역], [자동 지우개], [그레이디언트], [페인트 통], [문자], [모양], [메모], [스포이드] 및 [색상 샘플러] 도구를 사용하여 수행한 작업도 기록할 수 있습니다.
-
결과는 파일과 프로그램 설정 매개 변수(예: 활성 레이어나 전경색)에 따라 달라질 수 있습니다. 예를 들어, 3픽셀 가우스 흐림 효과를 72ppi 파일에 적용할 때와 144ppi 파일에 적용할 때의 효과는 서로 다릅니다. 마찬가지로 [색상 균형]은 회색 음영 파일에서 제대로 작동하지 않습니다.
-
대화 상자와 패널의 설정이 포함된 액션을 기록할 때는 기록할 때의 설정이 액션에 반영됩니다. 액션을 기록하는 동안 대화 상자나 패널에서 설정을 변경하면 변경된 값이 기록됩니다.
참고:
대부분의 대화 상자는 이전에 사용할 때 지정된 설정이 그대로 유지됩니다. 지정되어 있는 값이 기록하고자 하는 값이 맞는지 주의 깊게 확인해야 합니다.
- 모드 방식 작업 및 도구(위치를 기록하는 도구 포함)는 현재 눈금자로 지정된 단위를 사용합니다. 모드 방식 작업이나 도구는 변형이나 자르기 명령처럼 사용자가 Enter 키나 Return 키를 눌러야 효과가 적용됩니다. 위치를 기록하는 도구에는 [선택 윤곽], [분할 영역], [그레이디언트], [자동 선택], [올가미], [모양], [패스], [스포이드] 및 [메모] 도구가 있습니다.
참고:
다양한 크기의 파일에서 재생될 액션을 기록하는 경우에는 눈금자 단위를 백분율(%)로 설정합니다. 이렇게 하면 동작이 항상 이미지의 동일한 상대 위치에 재생됩니다.
- [동작] 패널 메뉴 목록에 있는 [실행] 명령을 기록하여 하나의 동작에서 다른 동작을 재생할 수 있습니다.
액션 기록
새 액션을 만드는 경우 사용하는 명령과 도구는 기록을 중지할 때까지 액션에 추가됩니다.
참고:
실수를 방지하려면 복사본에서 작업해야 합니다. 다른 명령을 적용하기 전에 동작 시작 부분에서 [파일] > [다른 이름으로 저장] 명령을 기록하고 [사본으로]를 선택합니다. 또는 [작업 내역] 패널의 [새 스냅숏] 단추를 클릭하여 동작을 기록하기 전에 이미지의 스냅숏을 만듭니다.
-
파일을 엽니다.
-
[동작] 패널에서 [새 동작 만들기] 단추

를 클릭하거나 [동작] 패널 메뉴에서 [새 동작]을 선택합니다.
-
액션 이름을 입력하고 액션 세트를 선택한 후 추가 옵션을 설정합니다.
기능 키
액션에 단축키를 지정합니다. 기능 키, Ctrl 키(Windows) 또는 Command 키(Mac OS), Shift 키의 조합(예: Ctrl+Shift+F3)을 선택할 수 있지만 Windows에서는 F1 키를 사용할 수 없으며 Ctrl 키와 함께 F4 또는 F6 키를 사용할 수 없습니다.
참고:
명령에 사용되는 동일한 단축키를 액션에 지정하면 그 단축키가 명령이 아닌 액션에 적용됩니다.
[색상]
[단추] 모드에 표시할 색상을 지정합니다.
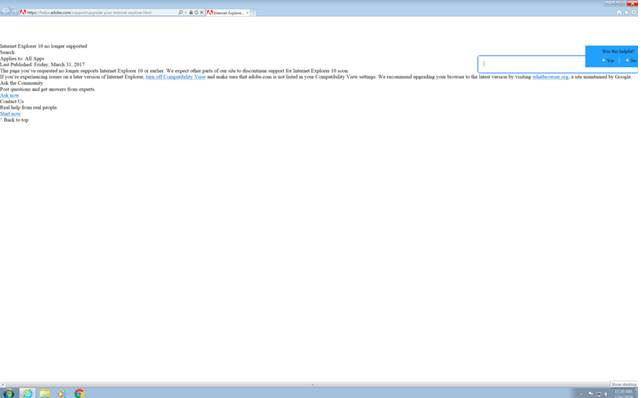
-
[기록 시작]을 클릭합니다. [동작] 패널의 [기록 시작] 단추가 빨강

으로 바뀝니다.
참고:
[다른 이름으로 저장] 명령을 기록하는 경우 파일 이름을 변경하지 않도록 합니다. 새 파일 이름을 입력하는 경우 액션을 실행할 때마다 해당 파일 이름이 기록되고 사용됩니다. 저장하기 전에 다른 폴더를 탐색하는 경우 파일 이름을 지정하지 않아도 다른 위치를 지정할 수 있습니다.
-
기록하려는 작업과 명령을 수행합니다.
액션의 일부 작업은 직접 기록할 수 없지만 [액션] 패널 메뉴에 있는 명령을 사용하여 대부분의 기록 불가능한 작업을 삽입할 수 있습니다.
-
기록을 정지하려면 [실행/기록 정지] 단추를 클릭하거나 [동작] 패널 메뉴에서 [기록 정지]를 선택하거나 Esc 키를 누릅니다.
참고:
같은 액션에서 기록을 계속하려면 [액션] 패널 메뉴에서 [기록 시작]을 선택합니다.
패스 기록
[패스 삽입] 명령을 사용하면 액션의 일부로 복잡한 패스(펜 도구를 사용하여 만들거나 Adobe Illustrator에서 가져와 붙인 패스)를 포함할 수 있습니다. 액션을 재생하면 이 작업 패스가 기록된 패스로 설정됩니다. 액션을 기록하는 동안 또는 기록한 후에 패스를 삽입할 수 있습니다.
-
다음 중 하나를 수행합니다.
-
액션 기록을 시작합니다.
-
액션 끝에 패스를 기록하려면 액션의 이름을 선택합니다.
-
명령 뒤에 패스를 기록하려면 명령을 선택합니다.
-
-
[패스] 패널에서 기존 패스를 선택합니다.
-
[액션] 패널 메뉴에서 [패스 삽입]을 선택합니다.
단일 액션에서 여러 개의 [패스 삽입] 명령을 기록하면 대상 파일의 이전 패스가 새로 삽입된 각 패스로 대체됩니다. 여러 패스를 추가하려면 각 [패스 삽입] 명령을 기록한 후 [패스] 패널을 사용하여 [패스 저장] 명령을 기록합니다.
참고:
복잡한 패스를 삽입하는 액션을 재생하려면 메모리가 상당히 많이 필요합니다. 문제가 발생하면 Photoshop에서 사용 가능한 메모리 양을 늘리도록 합니다.
정지점 삽입
액션에 정지점을 포함하여 페인팅 도구 사용과 같은 기록할 수 없는 작업을 수행할 수 있습니다. 작업을 완료했으면 [액션] 패널에서 [실행] 단추를 클릭하여 액션을 완료합니다.
액션이 정지점에 도달하면 액션을 계속하기 전에 수행해야 하는 작업을 알리기 위해 간략한 메시지를 표시할 수도 있습니다. 다른 작업을 수행할 필요가 없는 경우 메시지 상자에 [계속] 단추를 포함할 수 있습니다.
-
다음 중 하나를 수행하여 정지점을 삽입할 위치를 선택합니다.
-
액션 끝에 정지점을 삽입하려면 해당 액션의 이름을 선택합니다.
-
명령 뒤에 정지점을 삽입하려면 해당 명령을 선택합니다.
-
-
[액션] 패널 메뉴에서 [정지점 삽입]을 선택합니다.
-
나타낼 메시지를 입력합니다.
-
정지하지 않고 액션을 계속 진행하는 옵션이 필요하면 [계속 허용]을 선택합니다.
-
[확인]을 클릭합니다.
참고:
액션을 기록하는 동안이나 기록한 후에 정지점을 삽입할 수 있습니다.
액션을 실행할 때 설정 변경
기본적으로 액션은 원래 기록되었을 때 지정된 값을 사용하여 완료됩니다. 액션의 명령에 대한 설정을 변경하고 싶으면 모드 방식 컨트롤을 삽입할 수 있습니다. 모드 방식 컨트롤을 설정하면 액션이 일시 정지되므로 대화 상자에 값을 지정하거나 모드 방식 도구를 사용할 수 있습니다. 모드 방식 도구의 효과를 적용하려면 Enter 키 또는 Return 키를 눌러야 합니다. Enter 키 또는 Return 키를 누르면 액션의 작업이 다시 시작됩니다.
모드 방식 컨트롤은 [액션] 패널에서 명령, 액션 또는 세트 왼쪽의 대화 상자 아이콘

으로 표시됩니다. 빨간색 대화 상자 아이콘

은 일부(전부는 아님) 명령이 모드 방식인 액션이나 세트를 나타냅니다. 단추 모드에서는 모드 방식 컨트롤을 설정할 수 없습니다.
-
다음 중 하나를 수행합니다.
-
액션의 한 명령에 대해 모드 방식 컨트롤을 설정하려면 명령 이름 왼쪽의 상자를 클릭합니다. 모드 방식 컨트롤을 해제하려면 상자를 다시 클릭합니다.
-
액션의 모든 명령에 대해 모드 방식 컨트롤을 설정하거나 해제하려면 액션 이름 왼쪽의 상자를 클릭합니다.
-
세트의 모든 명령에 대해 모드 방식 컨트롤을 설정하거나 해제하려면 세트 이름 왼쪽의 상자를 클릭합니다.
-
액션에서 명령 제외
기록된 액션의 일부로 실행하고 싶지 않은 명령을 제외할 수 있습니다. 단추 모드에서는 명령을 제외할 수 없습니다.
-
필요한 경우 [액션] 패널에서 액션 이름 왼쪽에 있는 삼각형을 클릭하여 액션의 명령 목록을 확장합니다.
-
다음 중 하나를 수행합니다.
-
한 명령을 제외하려면 명령 이름 왼쪽에 있는 확인 표시를 클릭하여 지웁니다. 명령을 포함하려면 확인 표시를 다시 클릭합니다.
-
액션이나 액션 세트에 있는 모든 명령을 제외하거나 포함하려면 해당 액션이나 액션 세트 이름 왼쪽의 확인 표시를 클릭합니다.
-
선택한 명령을 제외한 모든 명령을 제외하거나 포함하려면 Alt 키(Windows) 또는 Option 키(Mac OS)를 누른 상태에서 해당 확인 표시를 클릭합니다.
동작 내에 있는 일부 명령이 제외되었음을 나타내도록, 상위 동작의 확인 표시가 빨간색으로 변합니다.
-
기록할 수 없는 메뉴 명령 삽입
페인팅 및 색조 도구, 도구 옵션, [보기] 명령 및 [창] 명령은 기록할 수 없습니다. 그러나 [메뉴 항목 삽입] 명령을 사용하면 기록할 수 없는 많은 명령들을 액션에 삽입할 수 있습니다.
액션을 기록하는 동안 또는 기록한 후에 명령을 삽입할 수 있습니다. 삽입된 명령은 액션이 재생될 때까지 실행되지 않으므로 파일은 명령이 삽입될 때까지 변경되지 않습니다. 명령의 값은 액션에 기록되지 않습니다. 명령에 대화 상자가 있을 경우에는 액션이 재생되는 동안 대화 상자가 나타나며, 사용자가 [확인]이나 [취소]를 클릭할 때까지 액션이 일시 정지됩니다.
참고:
[메뉴 항목 삽입] 명령을 사용하여 대화 상자를 여는 명령을 삽입하면 [액션] 패널에서 모드 방식 컨트롤을 해제할 수 없습니다.
-
메뉴 항목을 삽입할 위치를 선택합니다.
-
액션 끝에 항목을 삽입하려면 해당 액션의 이름을 선택합니다.
-
명령 뒤에 항목을 삽입하려면 명령을 선택합니다.
-
-
[액션] 패널 메뉴에서 [메뉴 항목 삽입]을 선택합니다.
-
[메뉴 항목 삽입] 대화 상자를 열어 두고 메뉴에서 명령을 선택합니다.
-
[확인]을 클릭합니다.
액션 편집 및 재기록
액션에 있는 특정 명령의 설정을 수정하거나, 기존 액션에 명령을 추가하거나, 전체 액션을 단계별로 실행하고 설정 중 일부나 전부를 변경할 수 있습니다.
단일 명령 덮어쓰기
-
[액션] 패널에서 명령을 두 번 클릭합니다.
-
새 값을 입력하고 [확인]을 클릭합니다.
액션에 명령 추가
-
다음 중 하나를 수행합니다.
-
액션 끝에 새 명령을 삽입하려면 액션 이름을 선택합니다.
-
액션에서 명령을 삽입할 위치 앞에 있는 명령을 선택합니다.
-
-
[기록 시작] 단추를 클릭하거나 [액션] 패널 메뉴에서 [기록 시작]을 선택합니다.
-
추가 명령을 기록합니다.
-
완료되면 [액션] 패널에서 [실행/기록 정지] 단추를 클릭하거나 패널 메뉴에서 [기록 정지]를 선택합니다.
액션의 명령 재정렬
-
[액션] 패널에서 동일한 액션이나 다른 액션 내의 새 위치로 명령을 드래그합니다. 원하는 위치에 강조된 선이 나타나면 마우스 단추를 놓습니다.
액션 다시 기록
-
액션을 선택하고 [액션] 패널 메뉴에서 [다시 기록]을 선택합니다.
-
모드 방식 도구가 나타나면 도구를 사용하여 다른 결과를 만들고 Enter 키 또는 Return 키를 누르거나 그냥 Enter 키 또는 Return 키만 눌러 동일한 설정을 유지합니다.
-
대화 상자가 나타나면 설정을 변경하고 [확인]을 클릭하여 설정을 기록하거나 [취소]를 클릭하여 동일한 값을 유지합니다.
'관심분야 > PC 프로그램 팁' 카테고리의 다른 글
| 녹스, 모모 등 앱플레이어 설치후 비트코인 채굴기 됐나 확인하는 법 (0) | 2021.01.17 |
|---|---|
| swf 플래시게임 HTML5로 변경하는 방법은? (2020 Adobe Flash 지원종료 대책) (0) | 2020.11.18 |
| 포토샵 등, 간단 작업시간 체크 프로그램, BACK TO WORK (1) | 2020.10.05 |
| 윈도우용 스크리브너3(Scrivener3), 언제쯤 출시될까요 (0) | 2020.09.27 |
| 포토샵 레이어 관련 단축키 정리 (0) | 2020.09.16 |




